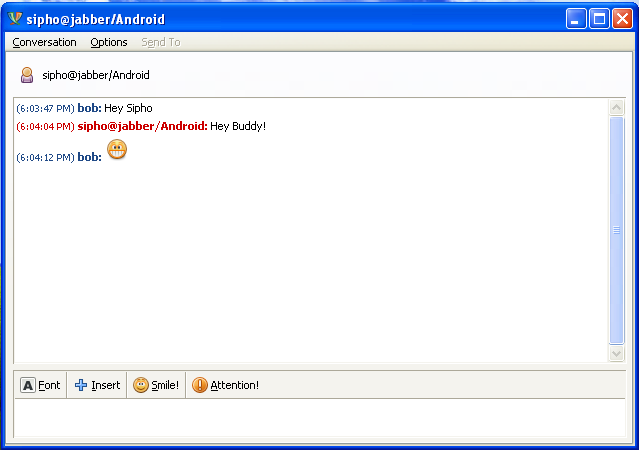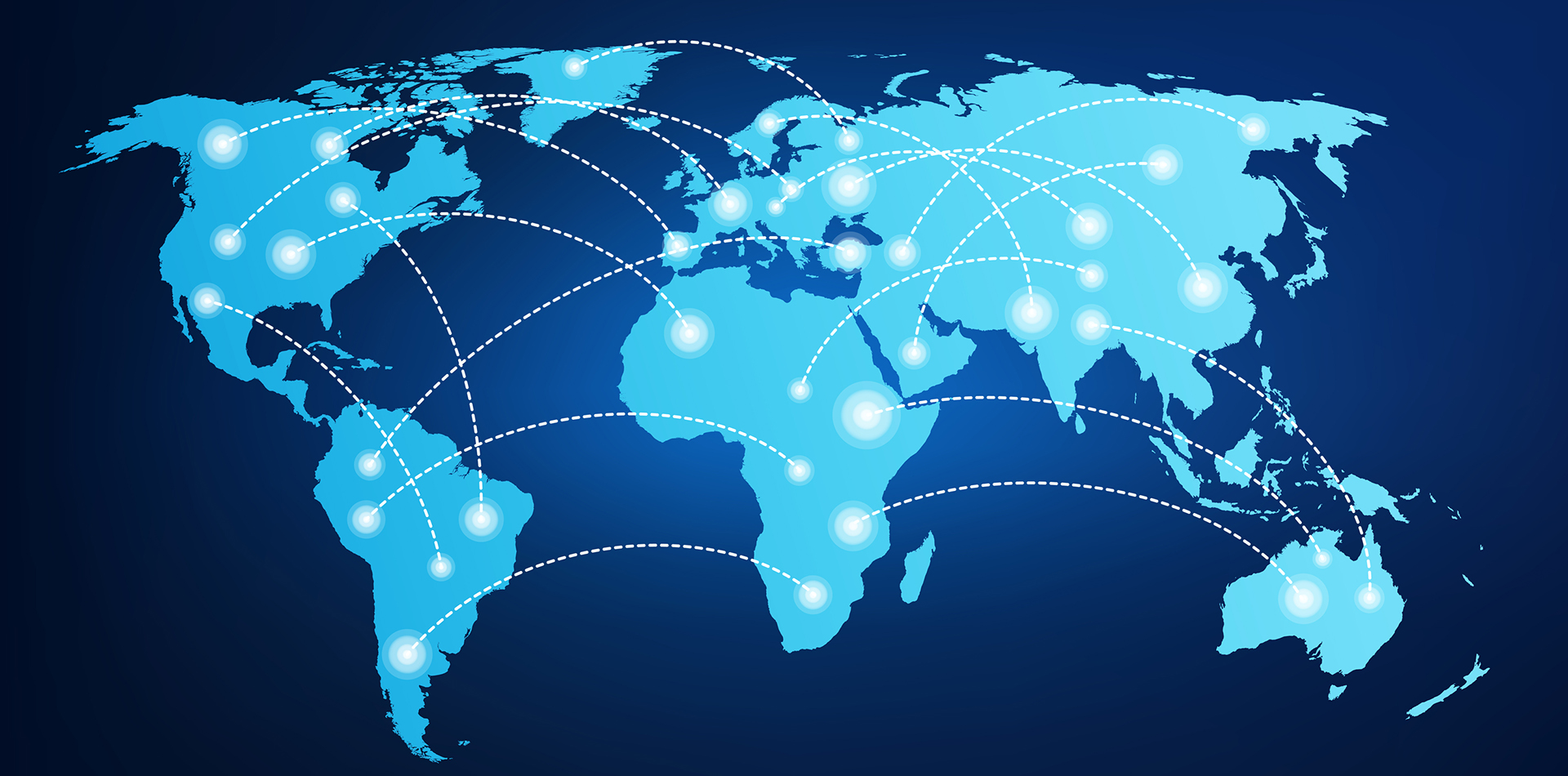
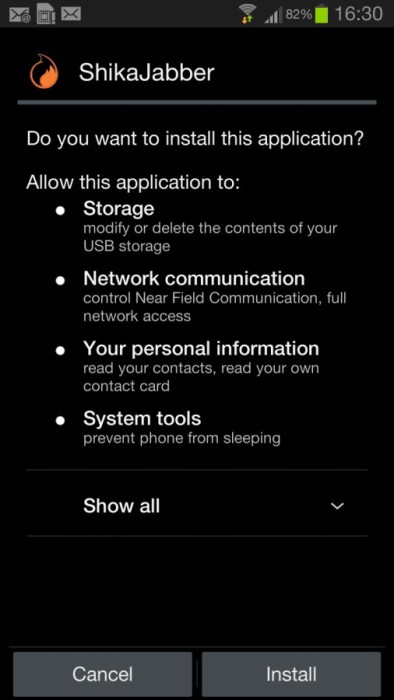
Step 1: Installation Once you've clicked on the app link on the ShikaMoto page an installer will open. Click install.
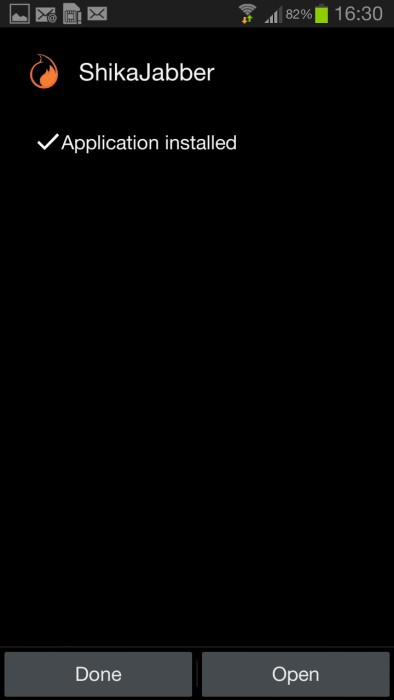
At this point your device may ask you to enable installation of 3rd party application, follow the prompts.
The application will install. Once the installation is finished click Open.
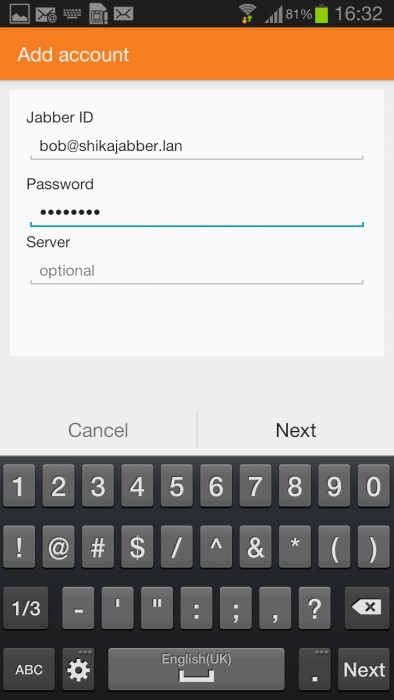
Step 2: Adding your ShikaJabber account
The application will open to the Add account page. Here you can enter your Jabber ID and password.
You can leave the Server field empty.
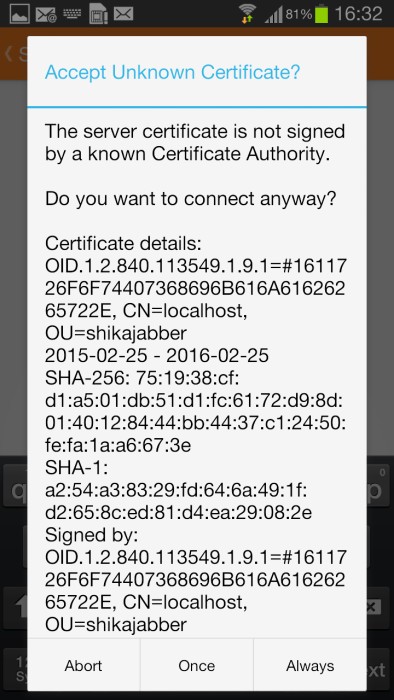
When you click next you should get prompted twice to accept certificates for the server. Click always for both.
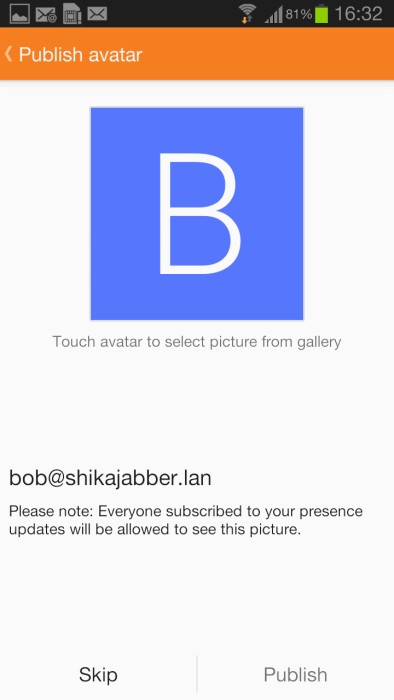
Step 3: Setting up you avatar On the next page you can set a profile picture if you like or you can skip this step.
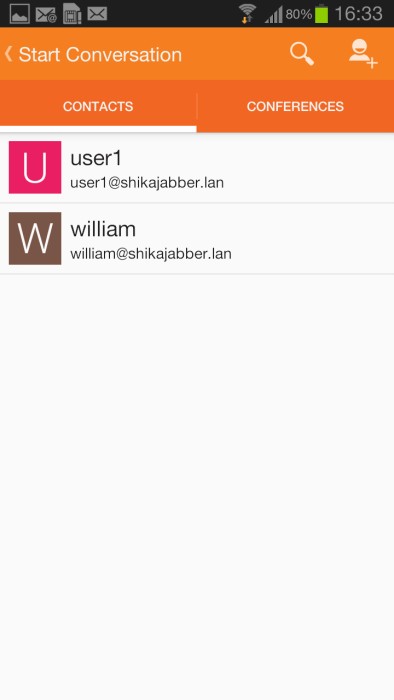
Step 4: Connecting with your friends Now that you are connected to ShikaJabber you can connect with your friends. Click the icon in the top right corner.
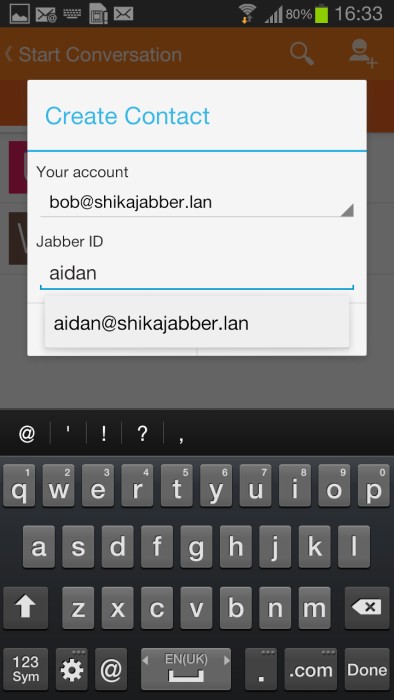
In the Create Contact window type a friends Jabber ID in the Jabber ID field.
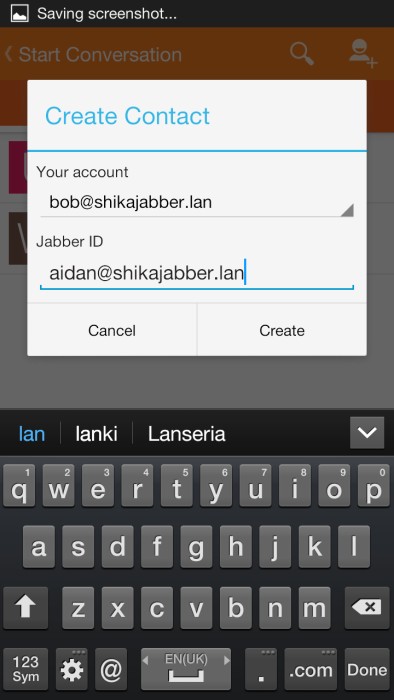
Then click Create.
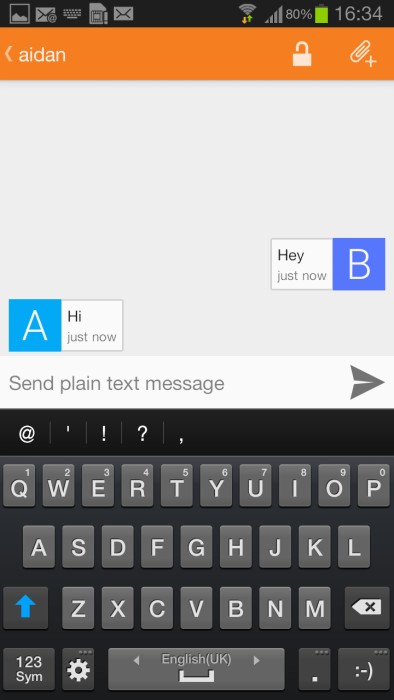
Start Jabbering.
Step 1: Installation
Start the installation and follow the instructions.
If the installation has been successful you will see the following window:
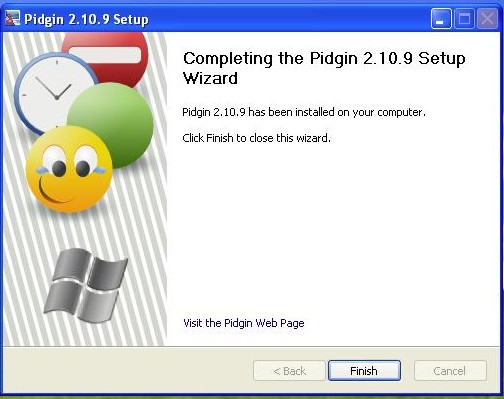
Step 2: Opening Pigin
Once the installation is complete you can open the application. It should be in your start menu.
You'll see a window that looks like this:
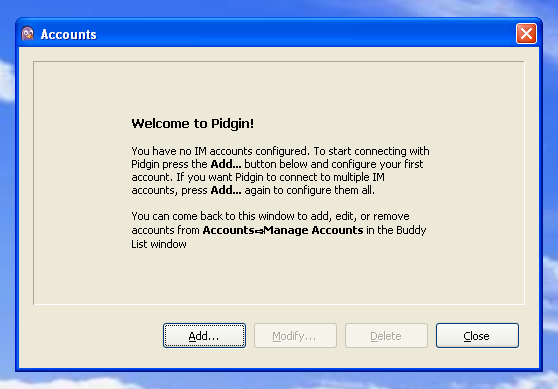
Step 3: Configuring Pidgin Click add and you'll see a window like this:
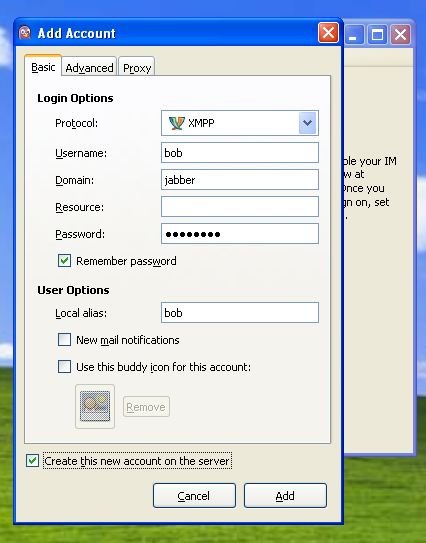
You need to enter the following
| Field | Discription | Example |
|---|---|---|
| Protocol | Select XMPP | |
| Username | Your name. Some names may already be taken so you may need to enter you name and surname (no spaces). | bob |
| Domain | Enter jabber | jabber |
| Password | Enter a secure password. If you have already created an account then this must be the original password you selected. | A good password should have numbers and letter. |
| Remember Password | You can tick this so that you are not prompted to enter your password ever time you open Pigin. | |
| Alias | This is the name your friends will see. It does not have to be unique. | bob |
| Create this account on the server | If this is the first time you are logging on to jabber tick this option. |
Once everthing is entered in this window click the Advanced tab and you'll see the following:
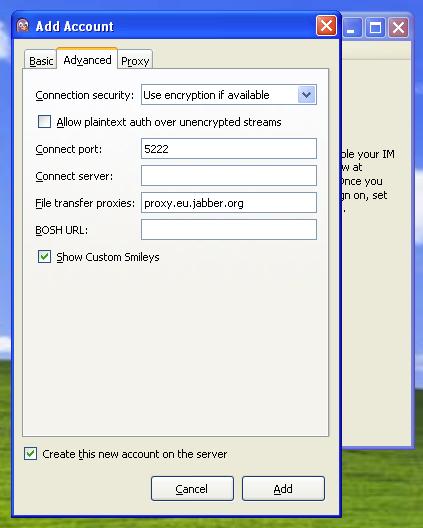
Under "Connection security" select "Use Encryption if available".
Click add and you'll see the following window:
Click Register.
You have now created yourself a jabber ID on the jabber server. You're jabber ID is your username@jabber
In this example the jabber ID is bob@jabber
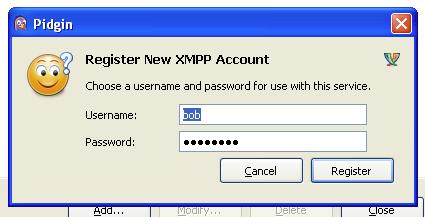
Step 4: Send a message
Select "New Instant Message" under "Buddies".
Type in the jabber id of another jabber user like this:
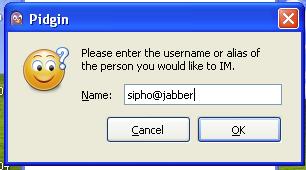
Type and message and hit enter!
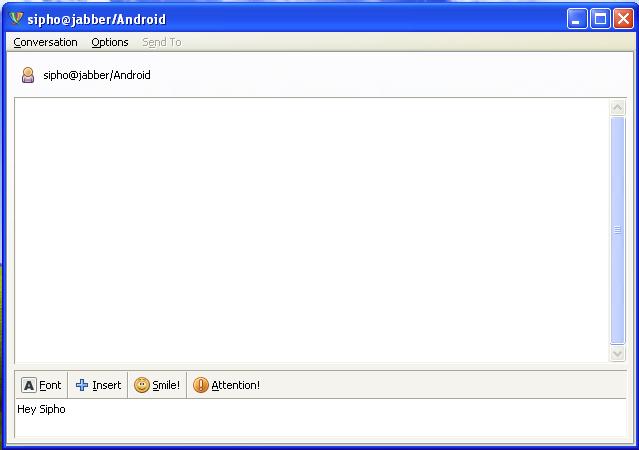
Use responsibly and Have fun!